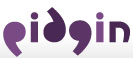| Version 18 (modified by , 17 years ago) (diff) |
|---|
Using Pidgin
- All Platforms
- Windows Specific
- How does Pidgin for Windows determine which language to use?
- Where are my settings and data (including logs) saved?
- How do I run multiple instances of Pidgin on Windows?
- How do I change the Look and Feel?
- What should I do if Pidgin Crashes?
- Why can't I connect? My firewall is configured to allow Pidgin access.
- What is a gtkrc file and where can I find it?
- Running Windows Pidgin From a USB Drive
- How do I make Escape close conversation windows?
- Linux and Unix-like platforms
All Platforms
How do I make Enter make a newline and Ctrl+Enter send?
Locate or create your gtkrc-2.0 file and insert:
binding "my-bindings"
{
bind "Return" { "insert-at-cursor" ("\n") }
bind "<ctrl>Return" { "message_send" () }
}
widget "*pidgin_conv_entry" binding "my-bindings"
How do I bind keystrokes to menu items?
Locate or create your gtkrc-2.0 file and insert:
gtk-can-change-accels = 1
After coercing Pidgin into rereading this file (for instance, by restarting it), you can hover over a menu item and hit the keystroke you want to bind to it, and your wish will be granted! (You might want to turn off gtk-can-change-accels again when you're done, since it's pretty easy to bind keys by mistake with it turned on.)
(If you're a Gnome user, you should set the /desktop/gnome/interface/can_change_accels key with gconf-editor instead. You don't need to restart Pidgin for this to take effect.)
How do I register for a new account?
This depends on the protocol.
- AIM: Go to this website.</p>
- MSN (including Hotmail email):Go to http://registernet.passport.com/
- MSN (using your own email address): Go to http://register.passport.net/
- Yahoo: Go to http://edit.yahoo.com/config/eval_register
- Jabber: This will depend on the Jabber server in question. All Jabber servers use the XMPP account type.
- ICQ: Go to http://web.icq.com/register
- Gadu-Gadu: Use the official client to create an account.
- Novell: See your Novell server administrator.
Windows Specific
How does Pidgin for Windows determine which language to use?
For the user who installed Pidgin, the language selected during installation will be the default.
This can be overridden by setting the PIDGINLANG environment variable (for example, PIDGINLANG=de).
If neither of these are specified, it will fall back to the default Windows user locale setting.
Where are my settings and data (including logs) saved?
Data is stored in your user's "Application Data" directory in a .purple subdirectory. The location of this will vary according to your setup and version of Windows.
- For Windows 2000/XP/Vista(?), entering
%APPDATA%in your Windows Explorer address bar will take you to the right directory (probably something likeC:\Documents and Settings\username\Application Data). - For Windows 98/ME it will be something like
C:\Windows\Profiles\username.
This can be overridden by setting the PURPLEHOME environment variable.
Logs are stored in a subdirectory called logs.
How do I run multiple instances of Pidgin on Windows?
Pidgin will, by default, prevent multiple instances from running simultaneously.
You can override this restriction by defining the PIDGIN_MULTI_INST environment variable.
If you do this, you may find the -c parameter useful to specify unique configuration directories for each instance (e.g. -c c:\home\.pidgin-alt).
How do I change the Look and Feel?
Pidgin doesn't support skinning. It does, however, support using various GTK+ themes to render the widgets. The default theme, MS-Windows, is designed to fit in with Windows. The GTK+ Runtime installer now includes a utility, accessible from the Start Menu, to change the theme.
What should I do if Pidgin Crashes?
Follow the instructions here to submit a bug report.
Why can't I connect? My firewall is configured to allow Pidgin access.
We've had a lot of problems with various firewalls, particularly Norton Internet Security (and Symantec Client Firewall). Many firewalls will not fully stop interfering with a program's ability to connect when configured to do so.
For Norton Internet Security, a workaround that seems to work is to add the following ports to the global HTTP Ports list:
- 443 -> MSN (ssl)
- 1863 -> MSN
- 5050 -> Yahoo
- 5190 -> AIM/ICQ
- 5222 -> XMPP (including Google Talk)
- 6667 -> IRC
The Mozilla folks maintain a good Windows Firewall information resource here.
What is a gtkrc file and where can I find it?
The windowing toolkit that Pidgin uses, GTK+, is configurable via a text file.
There is a global file found in the etc\gtk-2.0 directory your GTK+ Runtime install directory (C:\Program Files\Common Files\GTK\2.0, by default).
There is also per-user file (named .gtkrc-2.0) in your user's home directory, the location of this varies according to the version of Windows you're using and the configuration.
- For Windows 2000/XP/Vista(?), entering
%USERPROFILE%in your Windows Explorer address bar will take you to the right directory (probably something likeC:\Documents and Settings\username). - For Windows 98/ME it will be something like
C:\Windows\Profiles\username.
Note that Windows Explorer will not allow you create a file that starts with a period; you'll need to use a text editor or rename the file in a cmd shell.
It is recommended that you edit your per-user file instead of the global file as the global file will be replaced when GTK+ is upgraded.
Running Windows Pidgin From a USB Drive
It is relatively easy to set up Pidgin to run from a USB Drive. Most of Pidgin is very good about not assuming that it is installed; a slightly customized launcher makes it all come together nicely.
The way that this is set up, other GTK+ applications can use the same GTK+ runtime.
- How to setup your USB-Drive Pidgin
- Download and Install Pidgin
- Prepare your USB Drive: (This assumes that your USB Drive is
U:for the purpose of explanation)- Create a directory:
U:\Programs(This can be whatever you want, the idea is that GTK and Pidgin are at the same level) - Create
GTKandPidgindirectories in this directory.
- Create a directory:
- Copy a minimal part of your Pidgin installation to the USB Drive from the installed instance. The directory structure stays the same, but we don't need everything that is included in the standard installation.
- Copy the whole
pixmapsandsoundsdirectories. - Create a
U:\Programs\Pidgin\pluginsdirectory and copy the contents of the installedPidgin\pluginsdirectory into it excludingperl.dll,tcl.dll. - If you want to use a language other than en_US, create a
U:\Programs\Pidgin\localedirectory and copy any language directories that you want from your installedPidgin\localedirectory. - Copy the contents of your root installed Pidgin directory except
pidgin.exe,pidgin-uninst.exe, and if you don't want spell-checking support,libgtkspell.dll. - Download pidgin-portable.exe (use gaim-portable.exe for 2.0.0beta4-6 or this version for versions older than 2.0.0beta4) and put it in
U:\Programs\Pidgin. The file uses the same source as the standardpidgin.exe, the difference being that when it was compiledPORTABLEwas defined which causes some of the initialization to be done differently.
- Copy the whole
- In the same spirit, create a minimal GTK+ runtime installation from your GTK+ installation.
- Copy the
binandetcdirectories to yourU:\Programs\GTKdirectory. - Create a
U:\Programs\GTK\libdirectory and copy the contents of the installed GTK+ runtime'slibdirectory, except thelocalesubdirectory. - If you want to use a language other than en_US, create a
U:\Programs\GTK\lib\localedirectory and copy any language directories that you want from your installed GTK+ runtime'slib\localedirectory.
- Copy the
- If you want spell-checking support, you will also need to create a minimal ASpell runtime installation from your ASpell installation.
- Create a
U:\Programs\Aspelldirectory with abinsubdirectory. - Copy
aspell-15.dllinto your ASpellbindirectory. - Copy the
dataanddictsubdirectories intoU:\Programs\Aspell.
- Create a
You are done! Running U:\Programs\Pidgin\pidgin-portable.exe will cause pidgin to run off the USB Drive, saving the settings, logs and etc. to U:\Programs\.purple.
How do I make Escape close conversation windows?
Locate the file C:\Documents and Settings\username\Application Data\.purple\accels and uncomment or add the following line:
(gtk_accel_path "<main>/Conversation/Close" "Escape")
This must be done while Pidgin is not running.
Linux and Unix-like platforms
Where are Pidgin's settings and logs?
Because Pidgin is a libPurple client, it stores its settings and logs in ~/.purple.